Offline Authenticator Guide
Introduction#
This guide will walk you through how to use the Acceptto Offline Authenticator feature. This feature allows a user to use Time-Based One-Time Passcodes (TOTP) for offline authentication. TOTPs act as an authentication factor to protect your accounts while your mobile device is offline and other authentication factors, like Push or SMS, are not available.
Pre-Requisites#
- A mobile device with Acceptto It’sMe installed and paired to an account.
eGuardian Dashboard Login#
Login to the eGuardian Dashboard by following the login instructions.
Offline Authenticator#
From the main Dashboard page, click the Offline Authenticator link in the navigation menu.
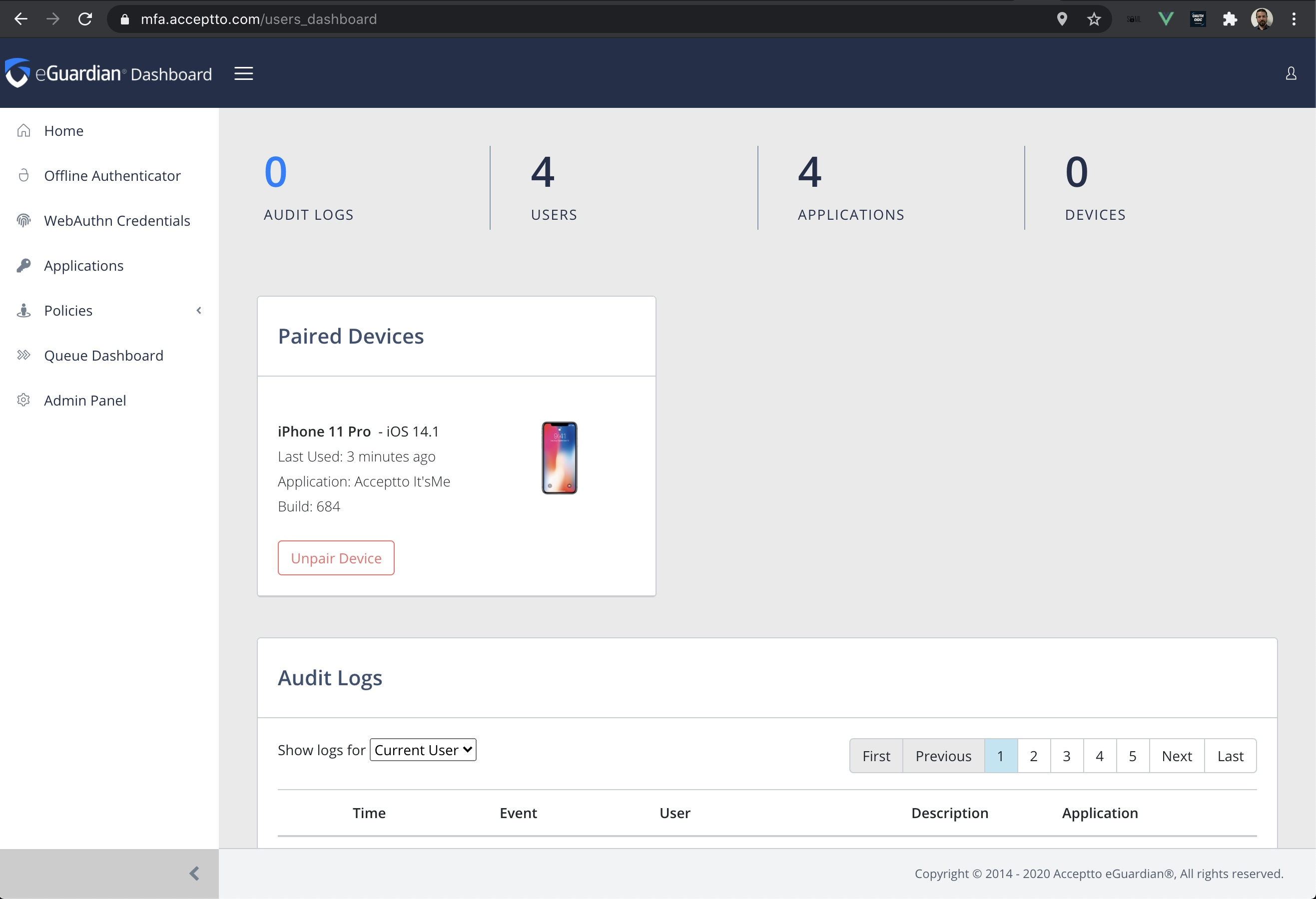
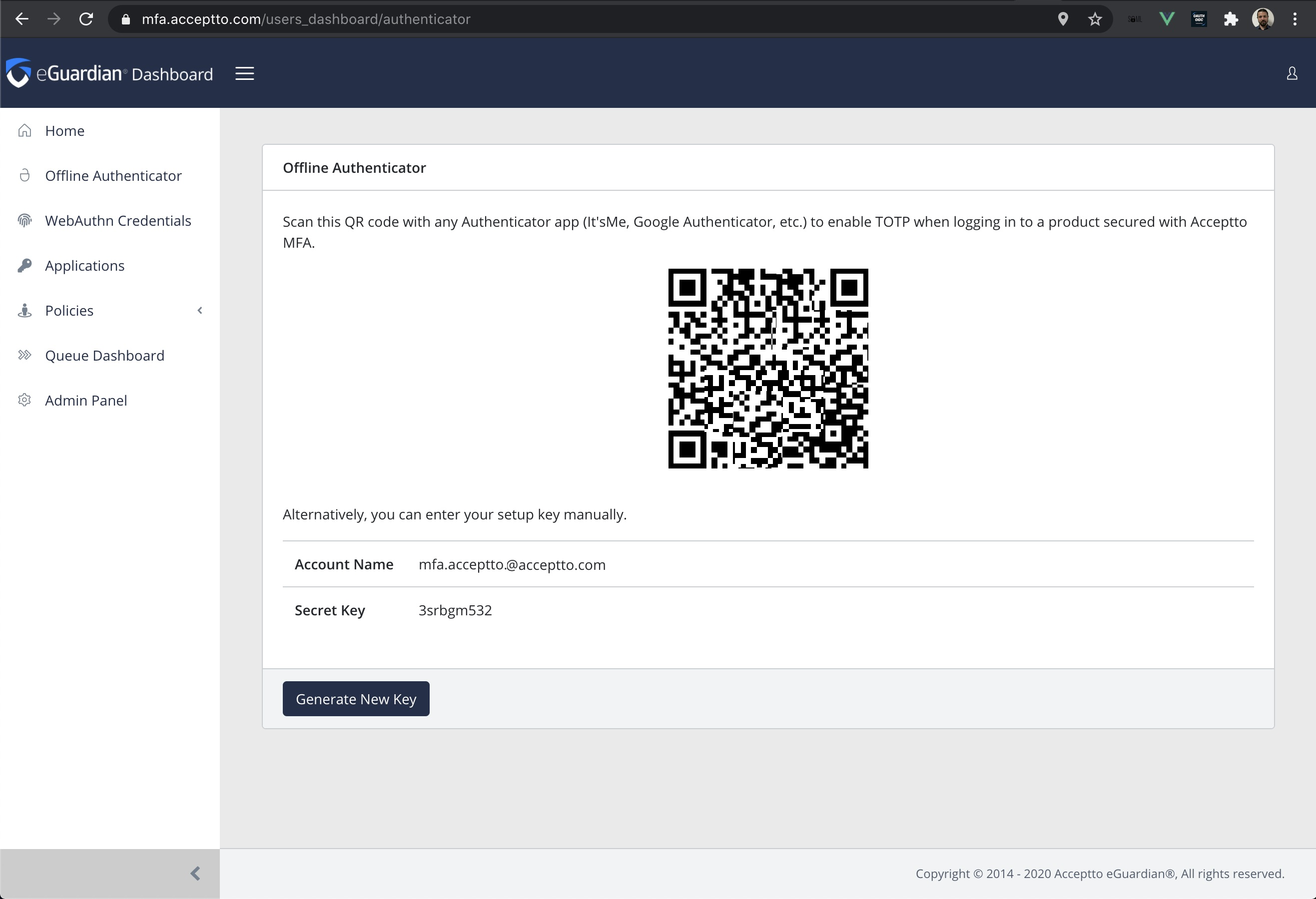
Add a Key to the It'sMe Mobile Application#
Open the Acceptto It'sMe mobile application and select the Offline Code menu at the bottom of the screen.
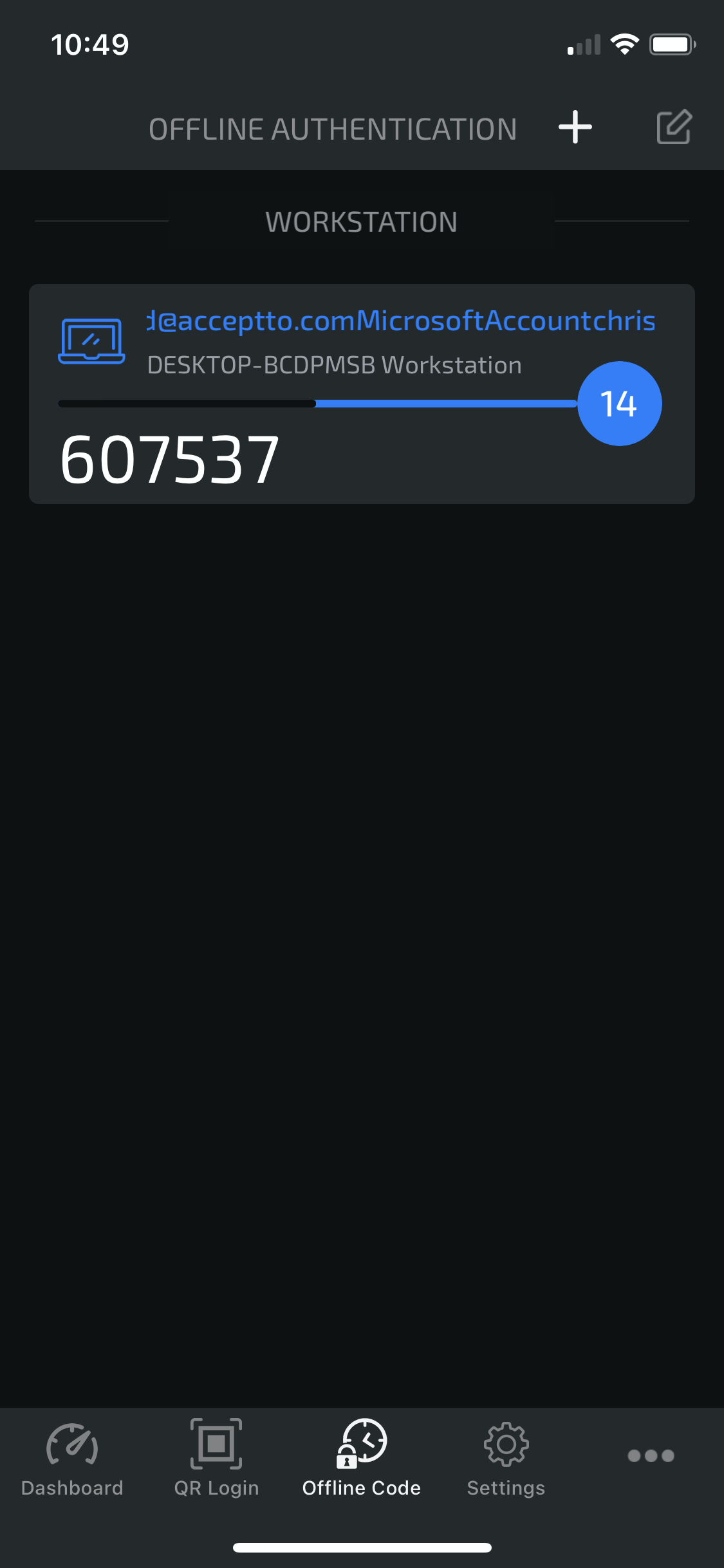
Add a new TOTP by selecting the "+" icon in the top right of the screen and select "Scan QR Code"
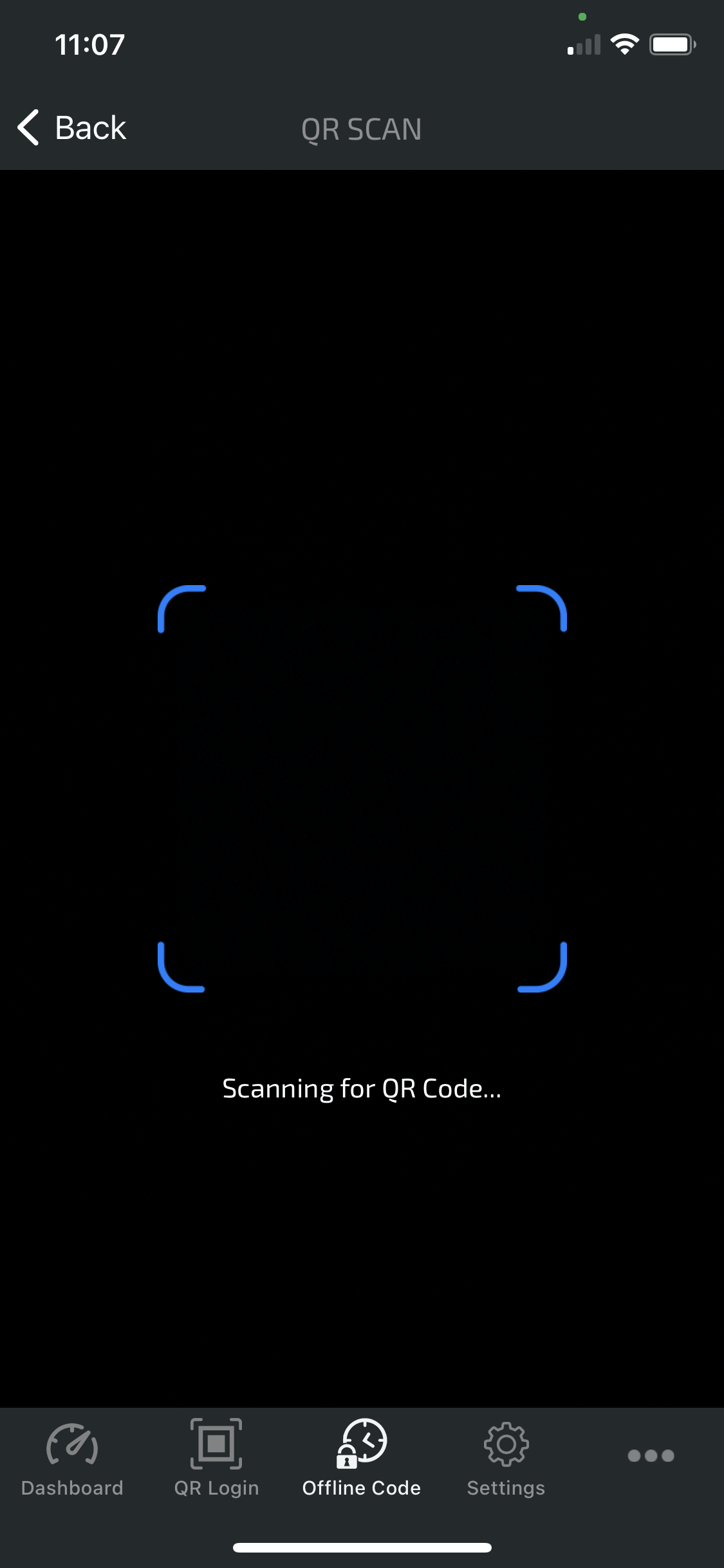
Scan the QR code on the Offline Authenticator Page by pointing your device's camera at the screen.
If successful, you will see a new Code shown on the Offline Authenticator screen in the It'sMe application.
Generate a New Key#
If you believe your Offline Authenticator Key has been compromised, you can generate a new key by clicking the "Generate New Key" button. A new secret key will be generated which can be added to the It'sMe application by following the steps above.
Note: Clicking the "Generate New Key" button will invalidate your existing key and you will need to follow the directions above to add the newly generated key.